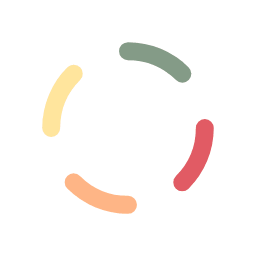فهرست مطالب:
نحوه محافظت از گذرواژه در نمایه Google Chrome
امروزه پر استفاده ترین مرورگر اینترنت Google Chrome است. یک نکته مهم این است که مرورگر نرم افزاری بسیار شخصی است و حاوی بسیاری از اطلاعات خصوصی ما است. در این جنبه، آن را به عنوان منبع اطلاعات دیجیتالی در مورد کاربری که از آن استفاده میکند تشکیل میدهد. مقدار زیادی اطلاعات در مرورگر وب شما جمع آوری میشود، مانند وب سایتهایی که به لطف سابقه مرور شما بازدید شده اند. در نشانکها میتوانید وب سایتهای مورد علاقه خود را در منیی کامپیوتر مشاهده کنید، و حتی ممکن است که گزینه به خاطر سپردن گذرواژهها را در قسمتهای مختلف فعال کرده باشید.
وب سایتها این اطلاعات می تواند حریم خصوصی ما را به خطر بیاندازد ، در صورتی که کاربر غیرمجاز بتواند بدون اجازه به رایانه ما دسترسی پیدا کند. در این آموزش، برای دفاع از حریم خصوصی خود، نحوه محافظت از نمایه Chrome خود را با گذرواژه اصلی یاد میگیریم.
ایجاد نمایه در Chrome چه کاری برای ما انجام می دهد؟
مرورگر عملکردهای زیادی دارد که احتمالاً در مورد آنها نمیدانید. یکی از جالبترین آنها ایجاد نمایه Chrome است. پیش از این، این نمایه را میتوان با گذرواژه محافظت کرد تا اگر فردی سعی کرد به آن دسترسی پیدا کند، نتواند اطلاعات مربوط به آن کاربر را ببیند. متأسفانه آن عملکرد آزمایشی و پنهان از بین رفته است، اما ما قصد داریم یک راه حل جایگزین به شما ارائه دهیم.
اگر ما اقدامات لازم را برای محافظت از نمایه خود انجام ندهیم، آنها میتوانند اطلاعاتی در مورد آن به دست آورند.
سابقه مرور ما با همه وب سایتهایی که از آنها بازدید میکنیم.
در صورتی که کاربر ویندوز با رمز عبور نداریم، رمزهای عبور خود را بدانید. این به ورود خودکار اشاره نمیکند ، که در آن رمز عبور وجود دارد حتی اگر مجبور نباشیم آن را وارد کنیم. این بسیار نادر است و نباید کاربران ویندوز را بدون رمز عبور ایجاد کنید.
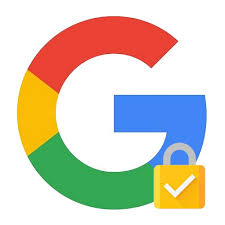
سابقه مرور ما با همه وب سایتهایی که از آنها بازدید میکنیم.
در صورتی که کاربر ویندوز با رمز عبور نداریم، رمزهای عبور خود را بدانید. این به ورود خودکار اشاره نمیکند ، که در آن رمز عبور وجود دارد حتی اگر مجبور نباشیم آن را وارد کنیم. این بسیار نادر است و نباید کاربران ویندوز را بدون رمز عبور ایجاد کنید.
برنامههای افزودنی مرورگر که ما استفاده میکنیم.
انجام این کار هنگام اشتراک گذاری رایانه بسیار راحت است. برای حفظ حریم خصوصی، مدیریت پروفایلها ضروری است.
1- نحوه ایجاد پروفایل جدید
اولین کاری که باید انجام دهیم این است که با حساب Google خود در مرورگر وارد سیستم شوید. سپس، در گوشه سمت راست بالا، در کنار سه نقطه گزینه عمودی، نمادی با دایره و ابتدای نام ما ظاهر میشود.
2- نحوه ایجاد پروفایل جدید
اولین کاری که باید انجام دهیم این است که با حساب Google خود در مرورگر وارد سیستم شوید. سپس، در گوشه سمت راست بالا، در کنار سه نقطه گزینه عمودی، نمادی با دایره و ابتدای نام ما ظاهر میشود.
نحوه محافظت از گذرواژه در نمایه Google Chrome
امروزه پر استفادهترین مرورگر اینترنت Google Chrome است. یک نکته مهم این است که مرورگر نرم افزاری بسیار شخصی است و حاوی بسیاری از اطلاعات خصوصی ما است. در این جنبه، آن را به عنوان منبع اطلاعات دیجیتالی در مورد کاربری که از آن استفاده میکند تشکیل میدهد.
مقدار زیادی اطلاعات در مرورگر وب شما جمع آوری میشود، مانند وب سایتهایی که به لطف سابقه مرور شما بازدید شدهاند، در نشانکها میتوانید وب سایتهای مورد علاقه خود را مشاهده کنید، و حتی ممکن است که گزینه به خاطر سپردن گذرواژهها را در قسمتهای مختلف فعال کرده باشید. وب سایتها این اطلاعات میتواند حریم خصوصی ما را به خطر بیاندازد، در صورتی که کاربر غیرمجاز بتواند بدون اجازه به رایانه ما دسترسی پیدا کند. در این آموزش، برای دفاع از حریم خصوصی خود، نحوه محافظت از نمایه Chrome خود را با گذرواژه اصلی یاد میگیریم.
- اولین مورد با فشار دادن نماد چرخ دنده نشان داده شده توسط اولین پیکان قرمز ، و دیگری با ضربه زدن روی افزودن که پیکان دوم به آن اشاره میکند. صرف نظر از اینکه یکی از گزینهها را انتخاب کنیم یا دیگر ، صفحه ای مانند این پیدا میکنیم.
- برای ایجاد نمایه خود ، نامی قرار میدهیم و بر روی دکمه Done کلیک میکنیم.
- نمایه Chrome خود را وارد کرده و سفارشی کنید.
- همچنین ممکن است هنگام ایجاد آن نمایه، گزینههایی را که بیشتر دوست داریم، برای شما باقی نگذاشته باشد. اولین چیزی که میخواهیم ببینیم نحوه ورود به نمایه جدیدی است که ایجاد کردهایم. ما این کار را از طریق نمایه اولیه که قبلاً داشتیم انجام میدهیم.
ما فقط باید روی REDESZONE کلیک کنیم.
از این لحظه به نظر میرسد که ما برای اولین بار از مرورگر استفاده میکنیم. ما نه بوک مارک خواهیم داشت و نه رمزهای عبور ذخیره شده و از ابتدا شروع خواهیم کرد. در این لحظه یا هر زمان دیگری میتوانیم روی دکمه فعال سازی همگام سازی کلیک کنیم تا بتوانیم از رمزهای عبور و نشانکها در رایانههای مختلف استفاده کنیم.
در برخی موارد، ممکن است آن پس زمینه صورتی را دوست نداشته باشیم یا بخواهیم آن را تغییر دهیم زیرا از آن خسته شدهایم. سپس روی نماد مداد نشان داده شده با پیکان سبز رنگ کلیک میکنیم.علاوه بر موضوع پس زمینه برای نمایه شما، به ما اجازه میدهد در صورت لزوم یک نماد متفاوت را اختصاص دهیم.
از پروفایل خود با گذرواژه محافظت کنید.
Chrome قبلاً به شما اجازه میداد به راحتی از پروفایل خود با گذرواژه در یکی از گزینههای آزمایشی خود محافظت کنید. متأسفانه، دیگر در دسترس نیست، باید از نرم افزار شخص ثالث استفاده کنیم، در این مورد پسوند مرورگر است. در این مورد از توسعه دهنده Sofwar LockPW نامیده میشود و می توانید از گوگل پلی دانلود کنید.
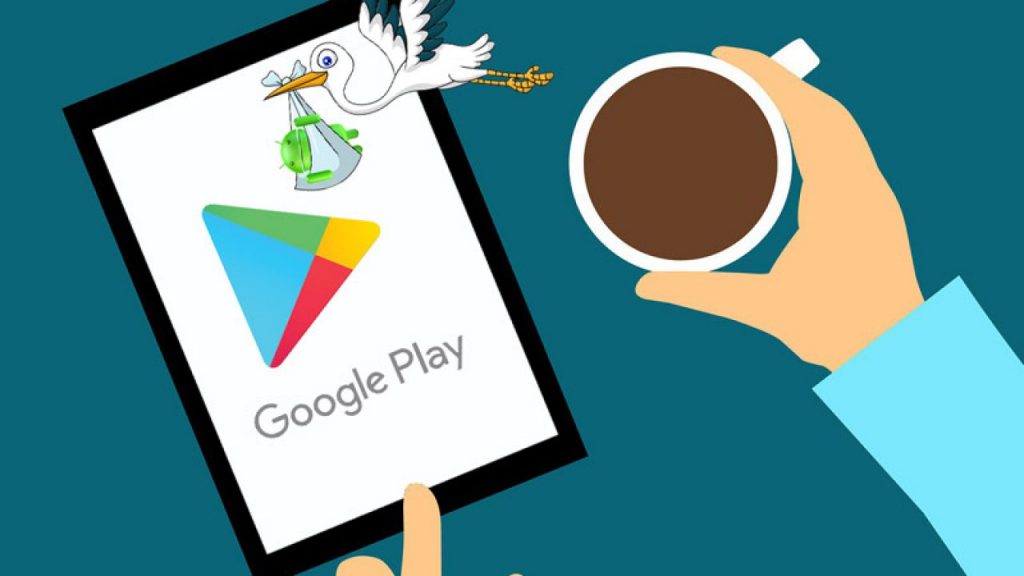
برای محافظت از نمایه، این افزونه را در حسابهای کاربری مورد نیاز خود نصب میکنیم. از آن لحظه، هنگام تلاش برای باز کردن یک نمایه، از ما رمز عبور مربوطه را میخواهد و اگر آن را ندانیم، نمیتوانیم به آن دسترسی پیدا کنیم.
اولین کاری که باید انجام دهیم دسترسی به بخش پیکربندی افزونهای است که به تازگی نصب کردهایم.
و اما…
در اینجا ما باید رمز ورود و یک نکته را در صورت فراموش کردن قرار دهیم. پس از اتمام کار ، روی دکمه ذخیره کلیک کنید تا آن را آماده کنیم. با این حال ، برای اینکه برای اولین بار فعال شود، باید همه پنجره های مرورگر را ببندید.
دفعه بعد که مرورگر را اجرا میکنید، صفحهای ظاهر میشود که میتوانید بین پروفایلهای مختلف یکی را انتخاب کنید.
اگر پروفایلی را که افزونه را به آن اضافه کردهایم انتخاب کنیم، میبینیم که از رمز عبور محافظت شده است.
سپس گذرواژهای را که در افزونه LockPW ایجاد کردهایم قرار میدهیم و همان گزینههایی را که قبلاً داشتیم مشاهده میکنیم. به این ترتیب ما به نشانکها، تاریخ و موارد دیگر دسترسی خواهیم داشت.
نمایه و سایر گزینه ها را حذف کنید
با گذشت زمان، برخی از کاربران این تجهیزات ممکن است استفاده از آن را متوقف کنند. در آن زمان ما میتوانیم حذف آن مشخصات را در نظر بگیریم. سپس از نمایه کاربر خود روی نماد چرخ دنده کلیک میکنیم تا موارد موجود را مشاهده کنیم.
بعد، در نمایه ای که می خواهیم حذف کنیم ، روی سه نقطه گزینه و روی Delete کلیک کنید.
یکی دیگر از گزینههایی که میتوانیم برای جلوگیری از دسترسی دیگر کاربران به دادههای ما ایجاد کنیم، ایجاد یک کاربر جدید در ویندوز است. بنابراین، هر کدام مرورگر، پروندههای پیکربندی خاص خود را خواهند داشت و قادر خواهند بود برنامههای خود را نصب کنند.
به طور خلاصه، در این آموزش ما آموخته ایم که با یک نمایه Chrome کار کنیم و در صورت نیاز به آن رمز عبور اضافه کنیم تا امنیت خود را ارتقا دهیم.
منبع:
کلمات مرتبط
بازیابی پسورد های ذخیره شده در گوگل کروم، ذخیره پسورد در کروم ویندوز، حذف نام کاربری ذخیره شده در کروم، مدیریت گذرواژه های ذخیره شده، گذرواژه چی بنویسم برای گوگل پلی، رمز های ذخیره شده در سیستم، گذرواژه من چیست، ذخیره شده های من، بازیابی پسورد های ذخیره شده در گوگل کروم، ذخیره پسورد در کروم ویندوز، حذف نام کاربری ذخیره شده در کروم، مدیریت گذرواژه های ذخیره شده، گذرواژه چی بنویسم برای گوگل پلی، رمز های ذخیره شده در سیستم، گذرواژه من چیست، ذخیره شده های من، بازیابی پسورد های ذخیره شده در گوگل کروم، ذخیره پسورد در کروم ویندوز، حذف نام کاربری ذخیره شده در کروم، مدیریت گذرواژه های ذخیره شده، گذرواژه چی بنویسم برای گوگل پلی،